Detailed Dual Boot Configuration
If you have installed windows on a linux system and are not able to boot into your linux or vice versa then this article gives details steps for rescuing your system and configuring dual boot. In this article you can read "Suse Linux 10.1" as any linux distribution.
1. Insert the bootable SuSe 10.1 CD/DVD into the drive and boot the system from the CD. If your system doesnot boot from the CD, you have to make modifications to the priority of your CD drive in your system's bios boot settings.
2. On booting from the CD, choose the "Rescue System" option. Now image from the CD will be loaded to give you a rescue shell.
3. On the "Rescue login:" prompt enter "root". Now the rescue shell is ready for repair.
4. Run "fdisk -l" to display all the partitions in your hardisk(s). From this you can know on which partition you have installed linux and windows. Suppose if you have connected your harddisk as primary master then all its partition entries will be listed as /dev/hda*. Refer to Notes(1) if your hardisk configuration is different. If you have installed windows on primary partition of your harddisk then you would find an entry like --
"/dev/hda1 * 1 1216 9767488+ c W95 FAT32 (LBA)"
If you have installed SuSe Linux on first logical partition then you would find an entry like --
"/dev/hda5 1217 2432 9767488+ 83 Linux"
5. After determining the partition on which SuSe linux is installed(in this case /dev/hda5), mount the partition.
mount /dev/hda5 /mnt
Now contents of the /mnt directory will correspond to the / directory of your installed SuSe Linux.
6. Open the GRUB's menu file(GRUB is the boot loader, which provides a choice for selecting the OS to boot into when your system is powered on)
vim /mnt/boot/grub/menu.lst
7. Go to the end of this file and add the following entry for windows
title Windows XP
rootnoverify (hd0,0)
chainloader +1(hd0,0)
Save the modifications and close the file. You may get the following Warning message, which can be safely ignored
"Can't write viminfo file /root/.viminfo". This is because while rescuing we have booted into the readonly filesystem in the CD.
8. Open the device map file of grub and make sure an entry for your hard disk is listed there.
vim /mnt/boot/grub/device.map
In this case you should find the following entry listed
"(hd0) /dev/hda"
9. Now we are ready for the final step - installing grub. Run the following command:
grub-install --root-directory=/mnt/ /dev/hda
You may have to modify the above command if your hard disk configuration is different. Refer to Notes (1) for details.
On successful installation you should get the following message -
"Installation finished. No error reported"
10. Now we are done with the rescue. Remove the CD from the drive and reboot the system to get GRUB with newly added entry.
Notes:
1. Hard disk configuration to device name mapping:-
Primary Master: /dev/hda
Primary Slave: /dev/hdb
Secondary Master: /dev/hdc
Secondary Slave: /dev/hdd
2. Partition numbers
Usually a hard disk is divided into one primary partition and one extended partition. The extended partition is then divided among one or more logical partitions.
Primary partition of a disk is numbered 1. (like hda1)
Extended partition of a disk is numbered 2. (like hda2)
Logical partitions of a disk are numbered starting from 5. (like hda5,hda6)





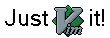

3 Comments:
machi, 'Random Bits' is no longer random with so many linux fundae.. bere yenu-ondu bariyo! :D
uve been tagged. See this.
Got my system back. Thanks!!!
Post a Comment
<< Home